Tin học văn phòng là một trong những công cụ làm việc mà bất cứ học sinh, sinh viên, người đã đi làm cần biết. Hiểu biết về tin học văn phòng sẽ giúp bạn rút ngắn được thời gian thao tác trên máy tính. Khi sử dụng các hàm cơ bản trong Excel như hàm tính tổng nhiều điều kiện SUMIFS, hàm thống kê có nhiều điều kiện COUNTIFS, hàm tính tổng có điều kiện SUMIF, hàm thống kê có điều kiện COUNTIF,… chúng ta đều thấy trong công thức xuất hiện một giá trị là criteria. Vậy criteria trong Excel là gì, đọc ngay bài viết dưới đây upanh123.vn sẽ giải thích cho bạn một số thông tin liên qua tới giá trị này.
Criteria là gì?
Criteria có rất nhiều cách hiểu khác nhau, định nghĩa criteria sẽ phụ thuộc vào ngữ cảnh của người nói. Một số ngữ cảnh của criteria được dùng phổ biến chính là chỉ tiêu, điều kiện, tiêu chuẩn hay tiêu chí. Khi không nhắc gì tới Excel, criteria được xem là một danh từ chỉ tiêu chuẩn hay nguyên tắc, từ đó con người hoặc máy móc sẽ dựa vào để quyết định hoặc đánh giá một điều gì đó. Vậy, criteria là gì trong Excel?
Criteria trong Excel chính là một hoặc nhiều giá trị được dùng để đánh giá hoặc xem xét giá trị cho một hàm. Nói dễ hiểu hơn thì criteria chính là điều kiện của các hàm. Criteria thường xuất hiện trong các hàm tính toán có điều kiện cụ thể như:
- Hàm tính tổng SUMIFS theo nhiều điều kiện.
- Hàm tính tổng SUMIF theo 1 điều kiện.
- Hàm thống kê COUNTIFS đếm theo nhiều điều kiện khác nhau.
- Hàm thống kê COUNTIF đếm theo 1 điều kiện nhất định.
Criteria trong Excel là gì? Có vai trò như thế nào trong Excel?
Criteria đóng vai trò vô cùng quan trọng trong việc hoạt động của các hàm, nói cách khác để hàm có thể hoạt động được thì chúng ta bắt buộc phải viết đúng giá trị criteria. Tuy nhiên, việc viết đúng dữ liệu trong Excel luôn gặp phải những sai sót. Thông thường giá trị criteria sẽ được chia thành 3 dạng là dữ liệu dạng Text tức chuỗi các ký tự, dữ liệu Date tức dữ liệu dạng ngày tháng thời gian, dữ liệu Number tức dữ liệu dạng số. Do vậy, mỗi hàm sẽ có cách viết giá trị Criteria khác nhau.
Cách viết criteria dạng Text:
- Ký tự ? là đại diện cho 1 ký tự bất kỳ và số ký tự chỉ là 1.
- Ký tự *: đại diện cho bất kỳ ký tự nào và không giới hạn số ký tự.
Lưu ý: Cần tránh viết nhầm 2 ký tự * ?, bởi vị trí phía trước hay phía sau của 2 ký tự này sẽ ảnh hưởng tới kết quả cuối cùng của hàm.
Cách viết criteria dạng Date:
Người dùng có thể viết được theo 2 cách:
- Cách 1: Nếu chúng ta viết dữ liệu dạng tham chiếu thì có thể kích chuột tới ô dữ liệu thời gian để thay thế cho việc nhập dữ liệu.
- Cách 2: Chuyển đổi cách hiển thị dữ liệu từ dạng thời gian về General sau đó viết công thức giống dạng Number.
Cách viết criteria dạng Number:
- Nếu chúng ta viết dữ liệu dạng tham chiếu thì phần dấu toán tử phải được đặt trong dấu ngoặc kép, các tham chiếu được nối với nhau bằng &.
Range trong Excel là gì?
Ngoài criteria trong Excel là gì thì range cũng là một thuật ngữ trong Excel được rất nhiều anh chị em thắc mắc. Vậy range trong Excel là gì? Trong việc lập trình VBA Excel, range chính là cách gọi một hàng, một cột hoặc chỉ duy nhất một ô. Khi chúng ta lựa chọn một ô hoặc một dải ô thì vùng lựa chọn này cũng được gọi là range. Range được xem là đối tượng quan trọng nhất trong Excel.
Cùng với qualifier, range được gọi là tham chiếu đối tượng, trong đó cả 2 giá trị này đều được dùng cho việc tham chiếu đối tượng. Để thao tác được 2 đối tượng này thì chúng ta có thể dùng Methods (phương thức) và Properties (thuộc tính).
- Method: Là thao tác đối với một đối tượng cụ thể nào đó như sorted (sắp xếp vùng), cleared (xóa hoàn toàn dữu liệu và định dạng trong vùng ô), copied (sao chép vùng ô), selected (chọn 1 vùng ô),…
- Property: chuỗi các thông tin thuộc tính của đối tượng
Thuộc tính range sẽ được áp dụng cho 2 đối tượng là Sheet và Worksheet.
Cú pháp của thuộc tính range:
- Đóng ngoặc kép, ngoặc đơn: …”)
- Chọn vùng ô bạn muốn.
- Mở ngoặc đơn, ngoặc kép: (“…
- Gõ từ khóa “range.”
Câu lệnh của thuộc tính range: Sau khi nhập 1 trong 4 cú pháp như trên thì bạn sẽ có đủ điều kiện để tham chiếu. Lúc này bạn cần cho Excel biết chính xác vùng dữ liệu bạn muốn thao tác. Ví dụ: MsgBox Worksheet(“sheet1”).Worksheet(“A1”).Value.
Ngoài ra, chúng ta có thể thực hiện:
- Tham chiếu vùng ô đã được hợp nhất thành 1 bằng Worksheet.Range Property và nhiều thao tác hơn nữa.
- Tham chiếu đến toàn bộ hàng/cột.
- Tham chiếu đến ô đơn bằng Range Property/Worksheet.Range Property.
Sau đây là vài mẫu code cho một số range khác:
– Merge cells (Hợp nhất ô): Range(“A1:C5”) (Dùng lệnh “Merge” để hợp nhất ô)
– 2 range giao nhau: Range(“A1:C5 F1:F5”) [Giữa vùng giao nhau không có dấu phẩy (,)]
– Các ô không kề nhau: Range(“A1:C5, F1:F5”)
– Các ô kề nhau: Range(“A1:C5”)
– Cột đơn: Range(“A:A”)
– Hàng đơn: Range(“1:1”)
Criteria range trong Excel là gì?
Upanh123 đã giải thích cho bạn định nghĩa criteria trong Excel là gì, range trong Excel là gì? Cả hai chúng đều được hiểu là giá trị tham chiếu trong Excel, vậy criteria range trong Excel là gì? Khi kết hợp chúng với nhau, criteria range có nghĩa là vùng điều kiện chúng ta vừa thiết lập, thông thường người ta chỉ dùng cụm từ này khi muốn lọc dữ liệu với nhiều điều kiện khác nhau.
Để lọc dữ liệu trong Excel, chúng ta thực hiện chức năng Advanced Filter như sau:
Bước 1: Chuẩn bị hàng và cột dữ liệu lọc, lưu ý file Excel không được phép có dữ liệu trùng nhau.
Bước 2: Chọn bất kỳ ô nào trong vùng dữ liệu để thiết lập List range tự động. Chọn mục Data trên menu, nhấn vào Sort & Filter, tiếp đó bấm Advanced Filte.
Bước 3: Một hộp thoại mới hiện lên
– Filter the list, in-place thì sau khi lọc, các dòng không thỏa mãn điều kiện lọc sẽ được ẩn đi.
– Copy to another location. Nếu chúng ta chọn lọc “tại chỗ”.
– Filter the list, in-place hay lọc dữ liệu rồi copy ra nơi khác trên bảng tính.
Lựa chọn phương pháp lọc, lúc này Advanced Filter sẽ lọc ra những kết quả duy nhất.
Sum_range là gì?
Cùng với criteria trong Excel là gì, Sum_range là gì? cũng là một câu hỏi được rất nhiều người quan tâm. Sum_range chính là các ô cần tính tổng bao gồm các số hoặc tên, phạm vi hoặc tham chiếu ô có chứa các số.
Ví dụ về Sum_range trong hàm SUMIFS:
Cú pháp thực hiện: SUMIFS (sum_range, criteria_range1, criteria1, [criter_range2, criteria2], …)
Trong đó:
- criteria_range2, criteria2, … – đây là các dải được thêm vào và điều kiện liên quan tới các dải này, do bạn tùy chọn.
- criteria1 – điều kiện đầu tiên phải được đáp ứng, là đối số bắt buộc phải có. Bạn có thể cung cấp các điều kiện dưới dạng một số, biểu thức logic, tham chiếu ô, văn bản hoặc một hàm Excel khác.
- criteria_range1 – range đầu tiên được đánh giá theo các điều kiện liên quan, mang tính bắt buộc.
- sum_range – một hoặc nhiều ô tính tổng, mang tính bắt buộc. Đây có thể là một ô duy nhất, một dải ô hoặc dải có tên.
Hàm SUMIF là gì? Cách sử dụng
Trong khi làm việc trên Excel, các hàm cơ bản như SUMIF thường xuyên xuất hiện. Vậy hàm SUMIF là gì? Hàm SUMIF là hàm tính tổng các giá trị có điều kiện thõa mãn một yêu cầu nào đó. Hàm này được sử dụng lần đầu năm 2007, chúng ta có thể dùng cho việc tính tổng các dựa vào văn bản, số liệu, ngày,… Hàm này hỗ trợ các phép tính logic (>, <, <>, =) và ký hiệu (*,?) cho phù hợp với từng phần.
Cú pháp thực hiện: =SUMIF (range, điều kiện, [sum_range])
Trong đó:
- sum_range – các ô tính tổng nếu thỏa điều kiện, mang tính tùy chọn.
- criteria – điều kiện cần phải đáp ứng, mang tính bắt buộc.
- range – dải của các ô được đánh giá theo điều kiện mà bạn đưa ra, mang tính bắt buộc.
Như vậy, bài viết trên đây upanh123.com đã mang tới cho bạn thông tin về criteria trong Excel là gì, cách sử dụng hàm SUMIF. Hy vọng với những thủ thuật trên đây sẽ giúp rút ngắn được thời gian khi sử dụng Excel này. Chúc các bạn thành công!
Xem thêm: Cách làm thời khóa biểu đẹp bằng Excel và Word chi tiết
Office –
-
Cách làm thời khóa biểu đẹp bằng Excel và Word chi tiết
-
Cách kéo dài ô trong Excel đơn giản, nhanh chóng
-
Cách đánh số thứ tự tự nhảy trong Excel thông dụng nhất
-
Cách ghi số 0 trong Excel vào đầu dãy số chi tiết nhất
-
Hướng dẫn cách cắt dòng trong Excel nhanh chóng, hiệu quả
-
Lệnh COUNT trong Excel là gì? Cách thực hiện, ví dụ chi tiết
-
Lệnh SUM trong Excel là gì? Tác dụng và cách sử dụng chi tiết
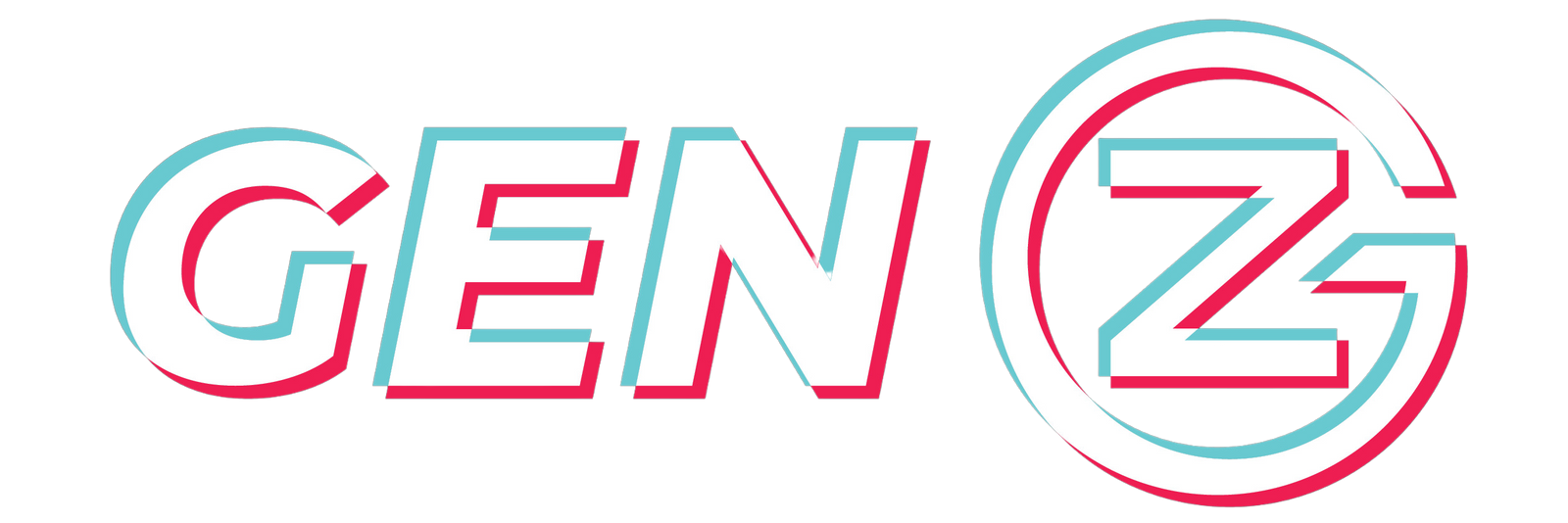
Xin chào chúng mình là Gen Z. Thế hệ tuổi trẻ Gen Z chúng mình chia sẻ cho nhau những bài viết bổ ích giúp nhằm mục đích phi lợi nhuận và cùng nhau phát triển bản thân về cả tri thức lẫn tinh thần. Nếu bạn đam mê viết lách và chia sẻ câu chuyện cá nhân của bạn trên nền tảng internet hãy gửi tin nhắn đến cho chúng mình cùng gia nhập cộng đồng cùng nhau học hỏi và chia sẻ kiến thức nhé
