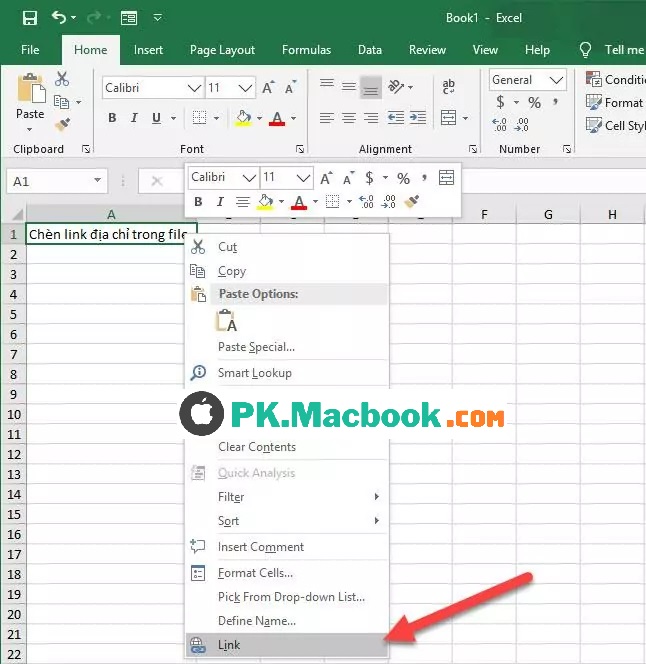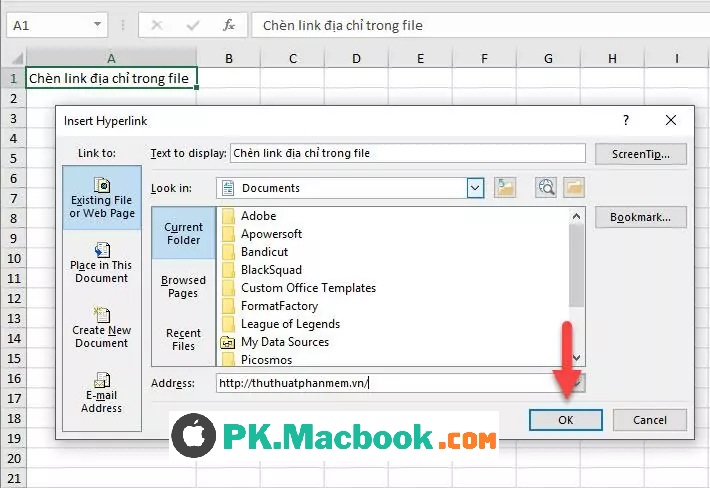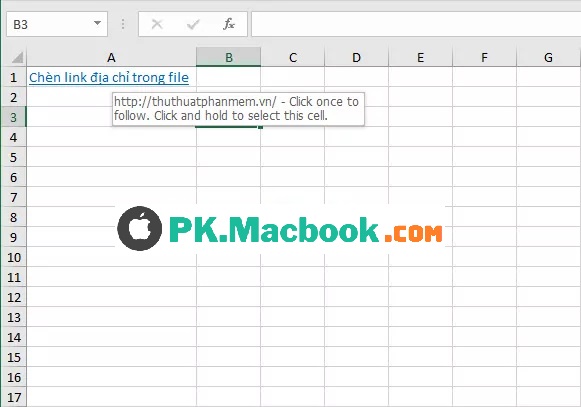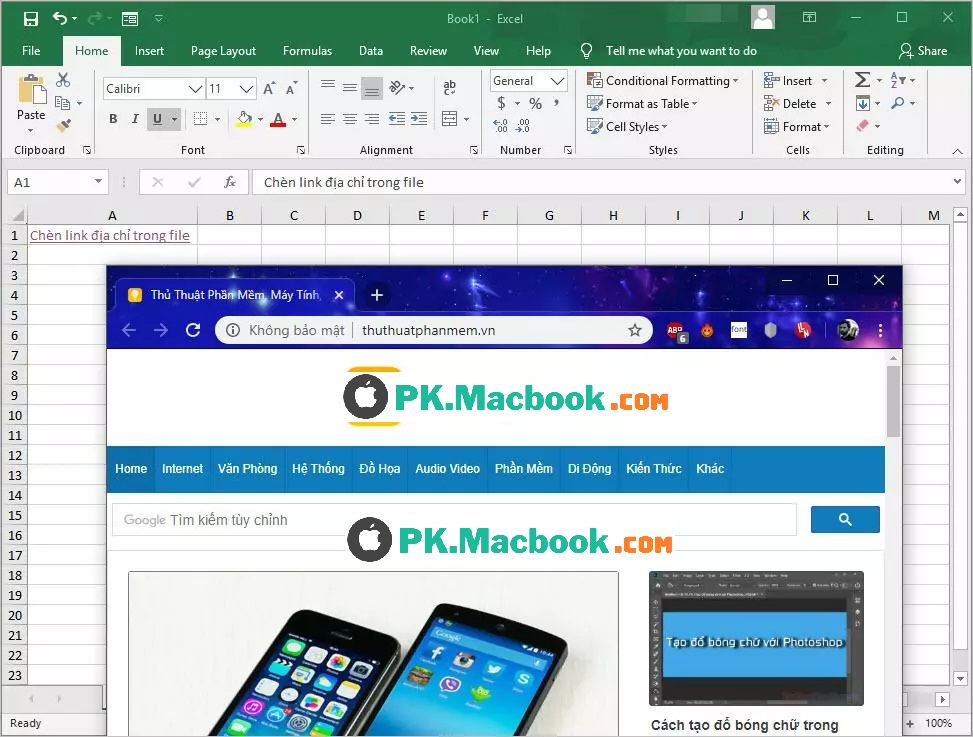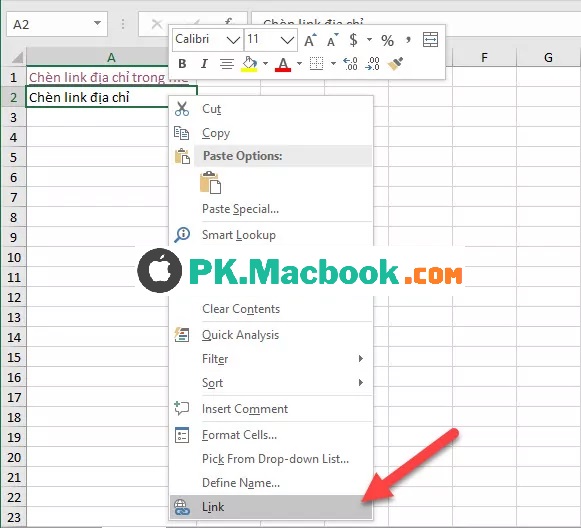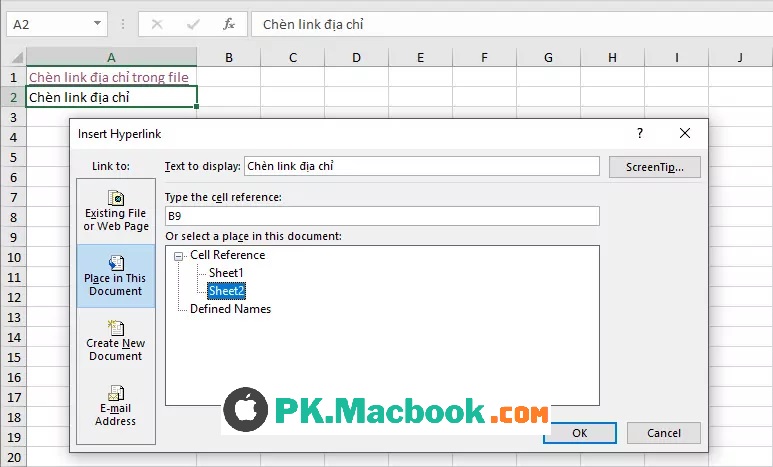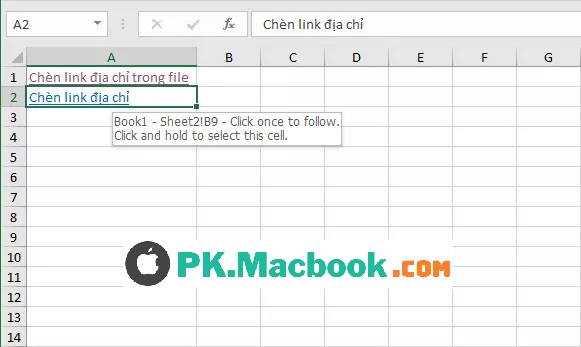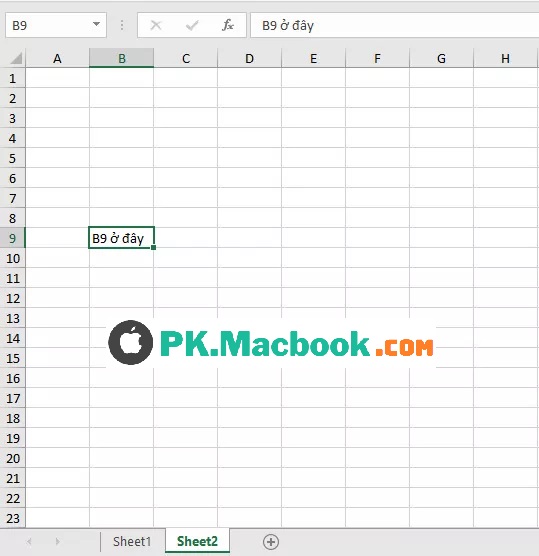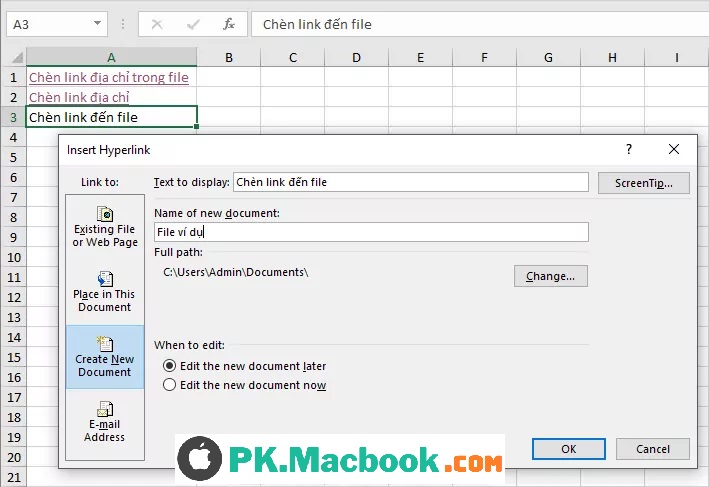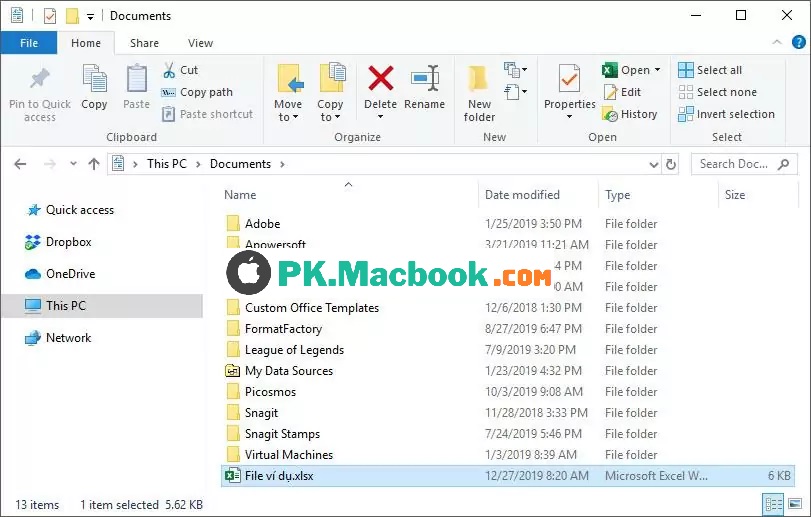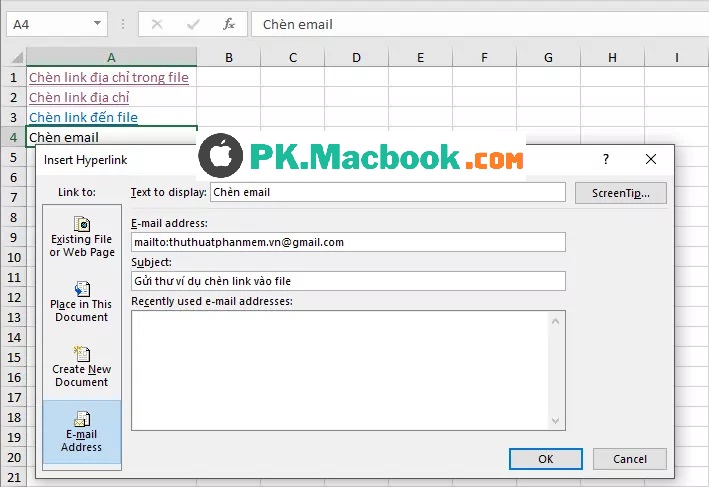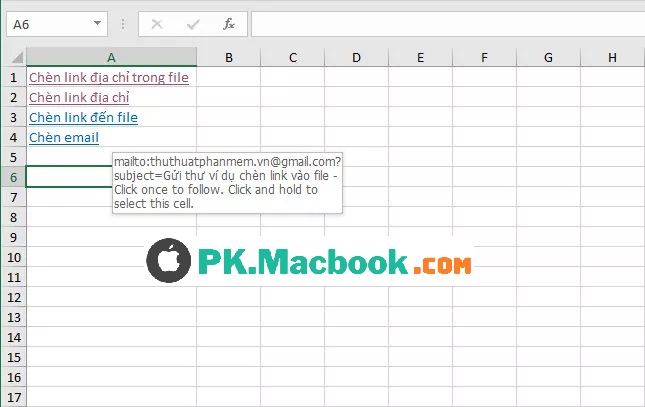Có 4 kiểu chèn link vào Excel, trong đó bao gồm chèn một đường dẫn link trang web hoặc bật mở một file trong máy tính vào ô dữ liệu có sẵn, chèn một điểm tắt để chuyển dời con trỏ lựa chọn tới một vị trí khác trong chính file Excel đó, chèn đường dẫn tới một file Excel mới, chèn một đường dẫn để gửi email tới thư mục chỉ định.
1. Cách chèn link vào Excel
Để chèn link trang web vào file Excel, đầu tiên các bạn click chuột phải vào ô dữ liệu muốn chèn. Tiếp đó bạn chọn Link nằm cuối cùng ở danh sách tùy chọn.
Ô cửa sổ chức năng Insert Hyperlink sẽ được bật mở, khi này các bạn giữ nguyên ở mục Link to là Existing File or Web Page.
Tiếp đó các bạn điền một đường link trang web ở khay Address. Sau đó các bạn click vào nút OK để xác nhận cài đặt.
Hoặc nếu các bạn muốn chọn đường dẫn tới một file trong máy tính tình chỉ cần chọn lựa thư mục đó ở mục Look in phía trên. Sau cùng bạn cũng bấm OK để xác nhận cài đặt.
Khi đó ô dữ liệu của bạn đã được cài đặt đường link mà bạn vừa điền. Muốn truy cập chỉ cần click chuột vào là các bạn sẽ mở được trang web đó lên.
Khi đó đường link truy cập sẽ được mở ra trong trình duyệt mặc định của bạn.
2. Chèn đường tắt tới một vị trí khác trong file Excel
Cũng giống với mở đầu của cách chèn đường link các bạn cũng phải click chuột phải vào ô dữ liệu cần chèn đường tắt.
Sau đó bạn chọn Link trong danh sách tùy chọn vừa hiển thị.
Tiếp đó ô cửa sổ chức năng Insert Hyperlink sẽ hiển thị, các bạn chuyển mục Link to sang Place in This Document.
Sau đó các bạn chọn địa chỉ của vị trí muốn dẫn tới bằng cách chọn tên sheet và điền tên ký hiệu ô dữ liệu vào Type the cell reference.
Cuối cùng bạn bấm OK để xác nhận cài đặt, ô dữ liệu của bán ẽ được cài đường dẫn đến vị trí chỉ định.
Chỉ cần bạn click vào đường link, con trỏ chuột của bạn sẽ chuyển dời tới ô địa chỉ bạn đã cài đặt.
3. Chèn đường tắt tới một file Excel mới
Để chèn đường tắt tới một file Excel mới cũng bắt đầu y hệt hai phương pháp trên, các bạn click chuột phải vào ô cần chèn và chọn Link.
Sau khi ô cửa sổ chức năng Insert Hyperlink bật lên, các bạn chuyển Link to sang mục Create New Document.
Với mục Name of new document các bạn có thể đặt tên cho file Excel mới sắp được tạo lên.
Click vào Change để chọn vị trí lưu cho file Excel mới.
Chọn một trong hai mục của When to edit trong đó:
– Edit the new document later: sẽ chỉnh sửa file Excel mới đó sau
– Edit the new document now: sẽ bật file Excel đó lên ngay lập tức để chỉnh sửa.
Cuối cùng bạn bấm OK để xác nhận, sau đó các bạn sẽ thấy tại thư mục chỉ định đã được tạo ra một thư mục Excel mới.
4. Chèn địa chỉ email vào file Excel
Để chèn địa chỉ email vào file Excel cũng giống với những phần trên, các bạn cần phải click chuột phải vào ô dữ liệu muốn chèn.
Tiếp đó khi ô cửa sổ chức năng Insert Hyperlink xuất hiện, các bạn chuyển mục Link to thành E-mail Address.
Điền các thông tin như địa chỉ mail cần gửi ở E-mail address, tiêu đề cho bức thư ở Subject.
Cuối cùng bấm OK để xác nhận là bạn đã chèn xong địa chỉ mail vào ô dữ liệu vừa chọn.
Cảm ơn các bạn đã theo dõi bài viết thủ thuật hướng dẫn của PKMacBook.com chúng tôi về cách chèn link vào file Excel. Chúc các bạn có thể thực hiện thành công thủ thuật này và hiểu rõ các phương thức hoạt động của nó.
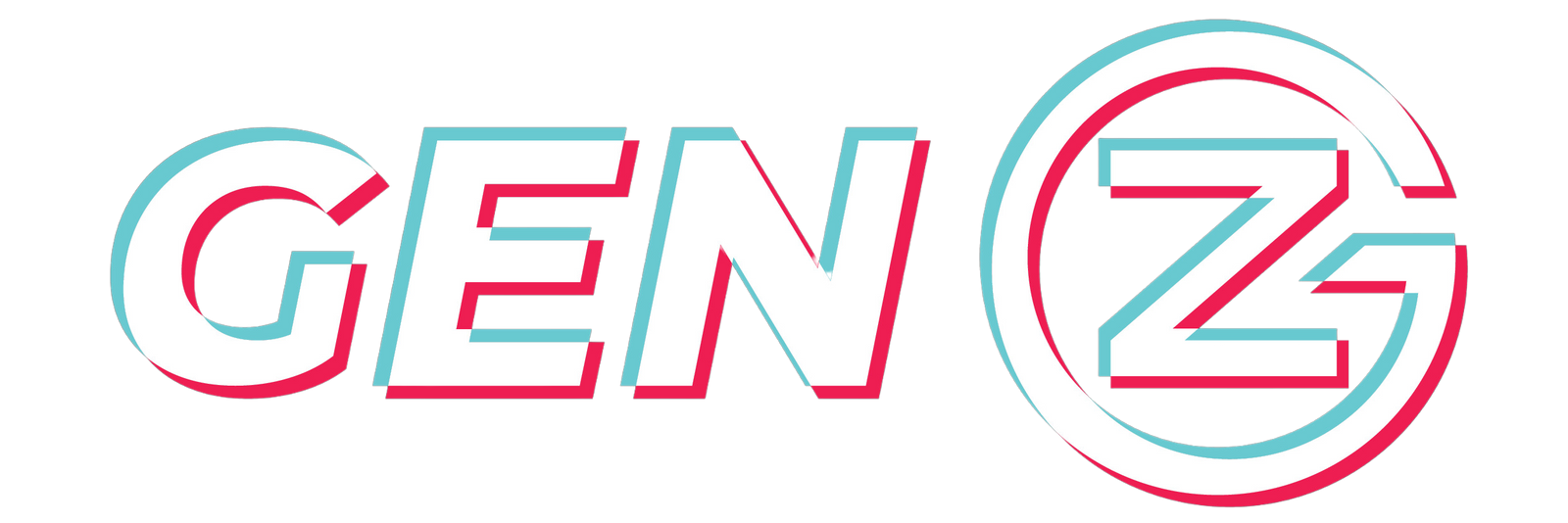
Xin chào chúng mình là Gen Z. Thế hệ tuổi trẻ Gen Z chúng mình chia sẻ cho nhau những bài viết bổ ích giúp nhằm mục đích phi lợi nhuận và cùng nhau phát triển bản thân về cả tri thức lẫn tinh thần. Nếu bạn đam mê viết lách và chia sẻ câu chuyện cá nhân của bạn trên nền tảng internet hãy gửi tin nhắn đến cho chúng mình cùng gia nhập cộng đồng cùng nhau học hỏi và chia sẻ kiến thức nhé